Descrição Detalhada: Aprendendo a utilizar o Texto Rico
Última atualização - 31/08/2023
Nesta aba, você aprenderá a usar o Texto Rico, o tipo de texto que possui formatações de texto detalhado. Voltando para a sessão Edição Avançada de Layout de algum produto, selecione a opção TextoRico ou Descrição (caso você tenha blocos de texto personalizado em seu site, selecione "Editar Blocos" no menu lateral esquerdo e procure-o no campo de busca).
Observação: Cuidado ao Copiar e Colar textos, se o que você selecionou estiver com a formatação personalizada ou original da ferramenta, o Texto Rico irá reproduzir. Caso isso ocorra, selecione Formato>Limpar Formatação.
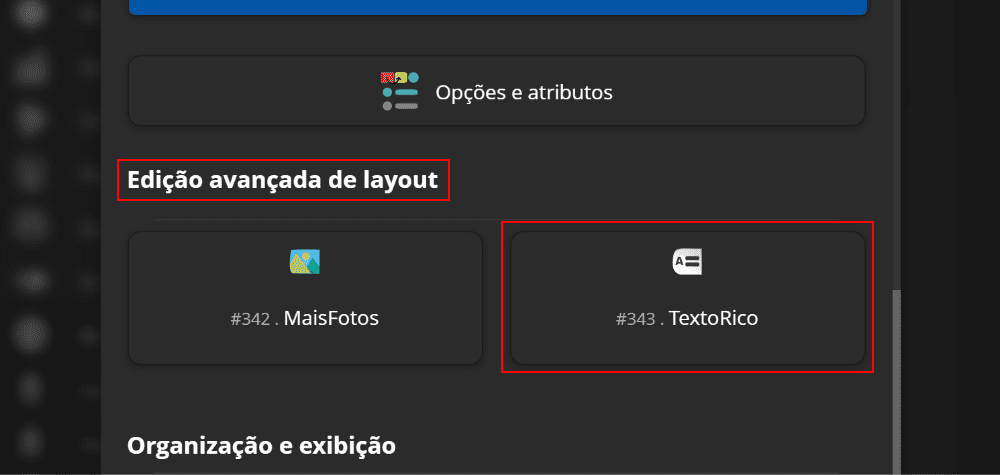
Após selecionar, aparecerá a janela para inserir texto, como na imagem abaixo. Vamos ver o que cada item na barra superior faz e como você poderá usá-los.
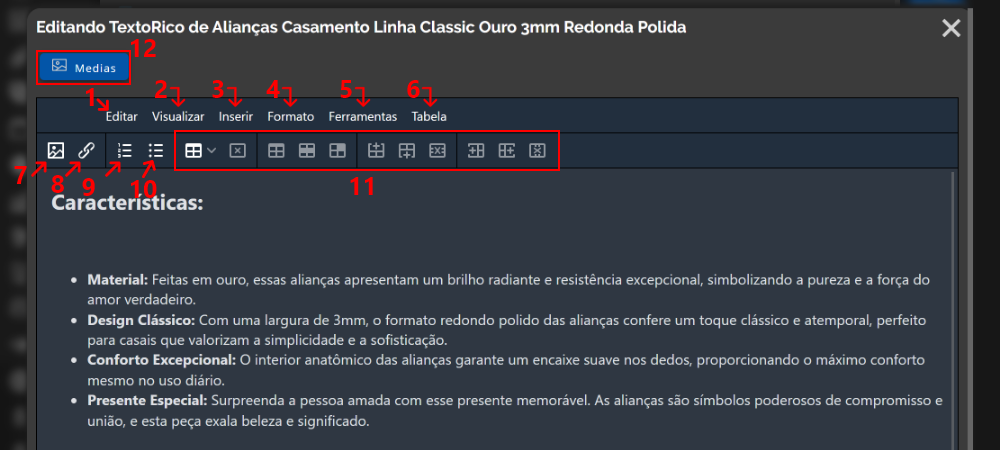
Item 1 – Editar: Ao selecionar, aparecerá algumas opções. O Desfazer irá desfazer a última ação feita, como inserção de uma palavra ou transformar algumas linhas em listagens, por exemplo. Ele irá desfazer a ação. O Refazer recupera o que você desfez. O Cortar e o Copiar só funcionará se tiver com alguma palavra ou parágrafo selecionado. O Colar, independente se tiver com algum item selecionado ou não, irá colar o que estiver armazenado em sua área de transferência. O Selecionar tudo irá selecionar todo o texto dentro da área.
Item 2 – Visualizar: Caso você queira ver o código html do conteúdo que você inseriu, utilize a opção Código Fonte.
Item 3 – Inserir: Caso queira inserir algum item, clique em uma das opções e preencha os campos. Vale lembrar que a Origem de algum documento ou imagem, é o link que a nossa plataforma fornece ao selecionar o item dentro das Medias (você pode consultar sua área de transferência para ver o link). Você pode inserir mídias de outras plataformas, desde que ela tenha um endereço de acesso ou você fazer upload no Interago para obter.
Item 4 – Formato: Aparecerá as formatações padrões de texto, semelhante ao editor de texto "Microsoft Word".
Item 5 – Ferramentas: Caso você queira ver o código html do conteúdo que você inseriu, utilize a opção Código Fonte.
Item 6 – Tabela: Aparecerá opções de criação de tabelas e edição das propriedades.
Item 7 – Ícone Imagem: Você pode clicar aqui também para inserir uma imagem. Caso ela esteja dentro das mídias do Interago, basta selecionar seu endereço e colar no campo Origem. Caso você queira utilizar uma imagem de fora, utilize seu endereço de acesso ou faça upload do arquivo que está em seu computador nas mídias da nossa plataforma.
Item 8 – Ícone Link: Você pode clicar aqui também para inserir um Link, como no Item 3 acima.
Item 9 – Ícone Lista Numérica: Transformará elemento com seleção ativada ou linha selecionada em uma Lista Numérica.
Item 10 – Ícone Listagem: Transformará elemento com seleção ativada ou linha selecionada em uma Listagem.
Item 11 – Ícones de Tabela: Assim como no Item 6, são as opções de criação e edição de tabelas.
Item 12 – Medias: Caso precise copiar o link de imagens ou documentos, clique nesse botão e selecione o que você deve pegar. Basta clicar em cima do item que precisa, que copiará o link automaticamente.
Ainda está com problemas e não encontrou a solução? Fale conosco acessando aqui e tire todas as suas dúvidas!